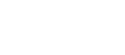扫二维码与项目经理沟通
我们在微信上24小时期待你的声音
解答本文疑问/技术咨询/运营咨询/技术建议/互联网交流
1、当遇到上面的情况时,这是因为 Mac OS 系统内部文件系统在验证时出错,导致不能将空余的分区合并到 Mac OS 分区中。这时请重新启动 Mac 系统,在重启时请按住键盘上的 Command+S 键,进入安全模式。如果没成功的话,请多尝试几次,在重启听到声音前按下。

创新互联是专业的三亚网站建设公司,三亚接单;提供成都做网站、成都网站制作,网页设计,网站设计,建网站,PHP网站建设等专业做网站服务;采用PHP框架,可快速的进行三亚网站开发网页制作和功能扩展;专业做搜索引擎喜爱的网站,专业的做网站团队,希望更多企业前来合作!
2、随后你会在屏幕上看到一串串字条在跳动,当不动时请按键盘上的“回车”键,出现命令提示符,如图所示
3、接着请输入 fsck -f 命令,并按下键盘上的“回车”键执行命令。
4、随后请等待修复文件系统,修复的速度会根据硬盘速度的快慢,如图所示
5、当修复完成以后并看到屏幕上提示“ The volume Macintosh HD was reaired successfully”时,说明已经成功,如图所示
6、接下来请输入 reboot 命令,从安全模式下重新启动电脑。
7、重启以后,再打开磁盘工具,对分区进行合并就可以了。
MAC系统采用Unix文件系统,所有文件都挂在根目录下面,没有Windows系统的盘符概念,根目录用斜杠(/)表示;
根目录(/)不是可有可无,/System表示根目录下的System文件,System表示当前目录下的System文件;
在 Unix系统中区别字符大小写,A.txt 不等于 a.txt;
关键的标点符号:点(.)表示当前目录;两个点(..)表示上一级目录;星号(*)匹配任意字符任意次数;问号(?)匹配任意字符仅一次;
获得权限:为了防止误操作破坏系统,再用户状态下没有权限操作重要的系统文件,先要获取root权限,语法:sudo -s,然后会提示输入密码,输入密码时没有任何回显,连星号都没有,输入完密码按回车键即可;
编辑文件:vim directory/file_name,若指定路径的文件不存在,则新建空文件,输入字母i或o进入编辑模式,编辑好内容,点击【esc】键后,输入:w进行保存;输入:wq进行保存并退出;输入:q!进行不保存强行退出;
table键,单击可以实现自动补全,双击可以列出指定路径下的所有内容,类似ls命令;
常用位置
驱动所在位置: /Systme/Library/Extensions
用户文件夹位置:/User/用户名,可以用波浪号(~)表示
桌面位置:/User/用户名/Desktop,可以用~/Desktop表示
清理系统
按天进行清理:sudo periodic daily
按每周进行清理:sudo periodic weekly
按每月进行清理:sudo periodic monthly
按上面3种情况进行清理:sudo periodic daily weekly monthly
命令——功能描述——示例
mkdir——创建一个目录——mkdir dirname
rmdir——删除一个目录——rmdir dirname
mvdir——移动或重命名一个目录——mvdir dir1 dir2
cd——改变当前目录——cd dirname
pwd——显示当前目录的路径名——pwd
ls——显示当前目录的内容——ls -la
dircmp——比较两个目录的内容——dircmp dir1 dir2
命令——功能描述——示例
cat——显示或连接文件————cat filename
pg分页格式化显示文件内容——pg filename
more——分屏显示文件内容——more filename
od——显示非文本文件的内容——od -c filename
cp——复制文件或目录——cp file1 file2
rm——删除文件或目录——rm filename
mv——改变文件名或所在目录——mv file1 file2
ln——联接文件——ln -s file1 file2
find——使用匹配表达式查找文件——find . -name “*.c” -print
file——显示文件类型——file filename
open——使用默认的程序打开文件——open filename(open . 打开当前目录)
命令——功能描述——示例
head——显示文件的最初几行——head -20 filename
tail——显示文件的最后几行——tail -15 filename
cut——显示文件每行中的某些域——cut -f1,7 -d: /etc/passwd
colrm——从标准输入中删除若干列——colrm 8 20 file2
paste——横向连接文件——paste file1 file2
diff——比较并显示两个文件的差异——diff file1 file2
sed————非交互方式流编辑器——sed “s/red/green/g” filename
grep——在文件中按模式查找——grep “^[a-zA-Z]” filename
awk——在文件中查找并处理模式——awk ‘{print 111}’ filename
sort——排序或归并文件——sort -d -f -u file1
uniq——去掉文件中的重复行——uniq file1 file2
comm——显示两有序文件的公共和非公共行——comm file1 file2
wc——统计文件的字符数、词数和行数——wc filename
nl——给文件加上行号——nl file1 file2
命令——功能描述——示例
passwd——修改用户密码——passwd
chmod——改变文件或目录的权限——chmod ug+x filename
umask————定义创建文件的权限掩码——umask 027
chown——改变文件或目录的属主——chown newowner filename
chgrp——改变文件或目录的所属组——chgrp staff filename
xlock——给终端上锁——xlock -remote
命令——功能描述——示例
make——维护可执行程序的最新版本——make
touch——更新文件的访问和修改时间——touch -m 05202400 filename
dbx——命令行界面调试工具——dbx a.out
xde——图形用户界面调试工具——xde a.out
命令——功能描述——示例
ps——显示进程当前状态——ps u
kill——终止进程——kill -9 30142
nice——改变待执行命令的优先级——nice cc -c *.c
renice——改变已运行进程的优先级——renice +20 32768
命令——功能描述——示例
date——显示系统的当前日期和时间——date
cal——显示日历——cal 8 1996
time——统计程序的执行时间——time a.out
命令——功能描述——示例
telnet——远程登录——telnet hpc.sp.net.edu.cn
rlogin——远程登录——rlogin hostname -l username
rsh——在远程主机执行指定命令——rsh f01n03 date
ftp——在本地主机与远程主机之间传输文件——ftp
rcp——在本地主机与远程主机 之间复制文件——rcp file1 host1:file2
ping——给一个网络主机发送 回应请求——ping hpc.sp.net.edu.cn
mail——阅读和发送电子邮件——mail
write——给另一用户发送报文——write username pts/1
mesg——允许或拒绝接收报文——mesg n
命令——功能描述——示例
history——列出最近执行过的 几条命令及编号——history
r——重复执行最近执行过的 某条命令——r -2
alias——给某个命令定义别名——alias del=rm -i
unalias——取消对某个别名的定义——unalias del
命令——功能描述——示例
uname——显示操作系统的有关信息——uname -a
clear——清除屏幕或窗口内容——clear
env——显示当前所有设置过的环境变量——env
who——列出当前登录的所有用户——who
whoami——显示当前正进行操作的用户名——whoami
tty——显示终端或伪终端的名称——tty
stty——显示或重置控制键定义——stty -a
du——查询磁盘使用情况——du -k subdir
df——显示文件系统的总空间和可用空间——df /tmp
w——显示当前系统活动的总信息——w
命令——功能描述——示例
sudo —— 获取root权限 —— sudo -s
Ctr + D / exit —— 退出root权限
clear ——清除屏幕或窗口内容
ping —— 给网络主机发送回应请求 —— ping
man —— 查看命令说明 —— man ls
q —— 退出查看的命令说明
which —— 查看指定程序的路径 —— which python
history —— 列出最近执行过的命令及编号
hostname —— 电脑在网络中的名称
env —— 显示当前所有设置过的环境变量
passwd —— 修改用户密码
date —— 显示系统的当前日期和时间 —— date
cal —— 显示日历 —— cal
time —— 统计程序的执行时间 —— time
所以你可以使用▲(上箭头)或▼(下箭头)来上下移动,
使用 空格键 来翻页,输入/和关键字来按照关键字搜索
按Q来退出使用指南页面
tab按键自动补全唯一路径
中止一个错误的或者发疯的命令,可以使用组合键control + C。
你可以在执行前编辑命令,只需要使用箭头和键盘上的其他字母。
没有输入任何命令时,你可以用▲和▼来浏览历史命令。同样可以编辑和再次执行。
你也可以使用history命令查看历史记录。
你可以使用组合键control + L清屏。
细节:vim 编辑器 i 进入插入模式 ,在编辑完后按 esc,然后按Shift+":",这个时候输入wq保存退出。 (注意需要:符号)
OS X系统终端命令如下:
输入:sudo /Applications/TextEdit.app/Contents/MacOS/TextEdit /etc/hosts就可以用文本编辑来直接修改hosts了。
隐藏文件是否显示有很多种设置方法,最简单的要算在Mac终端输入命令。显示/隐藏Mac隐藏文件命令如下(注意其中的空格并且区分大小写):
显示Mac隐藏文件的命令:defaults write com.apple.finder AppleShowAllFiles -bool true;
隐藏Mac隐藏文件的命令:defaults write com.apple.finder AppleShowAllFiles -bool false;
或者
显示Mac隐藏文件的命令:defaults write com.apple.finder AppleShowAllFiles YES;
隐藏Mac隐藏文件的命令:defaults write com.apple.finder AppleShowAllFiles NO;
输完单击Enter键,退出终端,重新启动Finder就可以了;
重启Finder:鼠标单击窗口左上角的苹果标志--强制退出--Finder--重新启动;
mac os x terminal清屏快捷键: cammand+k (clear其实没鸟用)
linux系统清屏快捷键 : ctrl+l (reset)
windows 命令行清屏命令: cls
OS X 采用的Unix文件系统,所有文件都挂在根目录 / 下面,所以不再有Windows 下的盘符概念。
在桌面上看到的硬盘都挂在 /Volumes 下。
比如接上个叫做 USBHD的移动硬盘,桌面上会显示出一个硬盘图标,它实际在哪里呢?
在终端里执行 ls /Volumes/USBHD, 看看显示出的是不是这个移动硬盘的内容。
根目录位置是 / 核心 Mach_kernel 就在这里,
驱动所在位置 /Systme/Library/Extensions
用户文件夹位置 /User/用户名
桌面的位置 /User/用户名/Desktop
文件通配符为星号 *
注意:在 Unix系统中是区别大小写字符的,A.txt 不等于 a.txt。
根目录标志 / 不是可有可无,cd /System 表示转到跟目录下的System中,而cd System 表示转到当前目录下的 System中
如何进入命令行操作模式
再图形界面下,用finder 打开 应用程序 》实用程序》终端
如果连图形界面都进不去了(比如安错了显示驱动),开机时按 F8,用-s参数启动,然后输入命令 mount -uw /
获得权限
为了防止误操作破坏系统,再用户状态下时没有权限操作系统重要文件的,所以先要取得root权限
sudo -s
然后输入密码,输入密码时没有任何回显,连星号都没有,只管输完回车就行了。
——————————————————————————————————————————————
基本命令
列出文件
ls 参数 目录名
例: 想看看跟目录下有什么,
ls /
想看看驱动目录下有什么,
ls /System/Library/Extensions
参数 -w 显示中文,-l 详细信息, -a 包括隐藏文件
转换目录
cd
例:想到驱动目录下溜达一圈
cd /System/Library/Extensions
建立新目录
mkdir 目录名
例:在驱动目录下建一个备份目录 backup
mkdir /System/Library/Extensions/backup
在桌面上建一个备份目录 backup
mkdir /User/用户名/Desktop/backup
拷贝文件
cp 参数 源文件 目标文件
例:想把桌面的Natit.kext 拷贝到驱动目录中
cp -R /User/用户名/Desktop/Natit.kext /System/Library/Extensions
参数R表示对目录进行递归操作,kext在图形界面下看起来是个文件,实际上是个文件夹。
把驱动目录下的所有文件备份到桌面backup
cp -R /System/Library/Extensions/* /User/用户名/Desktop/backup
删除文件
rm 参数 文件 (rm -rf 文件夹)
例:想删除驱动的缓存
rm -rf /System/Library/Extensions.kextcache
rm -rf /System/Library/Extensions.mkext
参数-rf 表示递归和强制,千万要小心使用,如果执行了 rm -rf / 系统就全没了
移动文件
mv 文件
例:想把AppleHDA.Kext 移到桌面
mv /System/Library/Extensions/AppleHDA.kext /User/用户名/Desktop
想把AppleHDA.Kext 移到备份目录中
mv /System/Library/Extensions/AppleHDA.kext /System/Library/Extensions/backup
更改文件权限
chmod 参数 权限 文件 (#add ch代表change)
例:把驱动目录下所有文件设定到root读写,其他用户只读
chmod -R 755 /System/Library/Extensions
参数R 表示递归,755表示各用户的权限
更改文件属主
chown 参数 用户:组 文件
例:把驱动目录下的所有文件属主改成根用户
chown -R root:wheel /System/Library/Extensions
参数R 表示递归操作
修复整个系统中文件的权限
diskutil repairpermissions /
严格的说这不是一个unix 命令,而是osx一个软件,记得修改或添加的驱动就执行一次。
文本编辑
nano 文件名
例:编辑natit Info.plist
nano /System/Library/Extensions/Natit.kext/Info.plist
编辑完成后 用 Ctrl +O 存盘,Ctrl+X 退出
另一个文本编辑软件是 vi,操作有些古怪,熟了是非常好用的,而且在所有类Unix系统中都它,走遍天下都不怕了。
运行脚本命令
sh 脚本文件名
例 修改驱动后所有需要的操作存成一个脚本,以后修改了驱动后只要运行一次这个脚本就可以了,方便吧
1. 终端中运行nano /clean
2. 把下列代码粘贴到 nano 中
rm -rf /System/Library/Extensions.kextcache
rm -rf /System/Library/Extensions.mkext
chown -R root:wheel /System/Library/Extensions
chmod -R 755 /System/Library/Extensions
diskutil repairpermissions /
kextcache -k /System/Library/Extensions/
3. Ctrl +O 存盘,Ctrl+X 退出
4. 以后只要动了驱动,就在终端中运行一次 sh /clean
小技巧
用 Tab 键自动补齐命令
比如想到 /System 目录中去,输入 cd /Sy 然后按一下Tab 键,命令就会自动补齐成 cd /System
操作带名字中带有空格的文件和目录
空格在命令中写成 空格, 比如要进入 My Documents,命令为 cd My Documents
查看命令的详细帮助
man 命令名(#add manual)
比如要看看 ls 命令的详细用法,执行 man ls
典型操作流程
(假设已经制作好清理脚本,记得每次操作前 sudo -s 获得系统权限)
假设下载了一个显卡驱动 Natit.zip,在桌面解压得到了一个Natit.kext,该怎么做呢?
为了保险起见,先把所有驱动备份了再说
mkdir /User/用户名/Desktop/backup 在桌面上建立备份文件夹
cp -R /System/Library/Extensions/* /User/用户名/Desktop/backup 备份驱动文件
现在可以安心安装了
cp -R /User/用户名/Desktop/Natit.kext /System/Library/Extensions 把它 拷贝到系统驱动目录位置
sh /clean 执行清理脚本,操作完成
重新开机失败,进不去桌面了,发现不应该安这个驱动,怎么恢复呢?
开机按F8,用 -s 参数启动
执行 mount -uw /
rm -rf /User/用户名/Desktop/Natit.kext 删除这个驱动
sh /clean 执行清理脚本,操作完成
重启,回到原先状态了,不死心啊,没有特效怎么行呢,又听说需要修改 Natit的 Info. plist 文件才行,好,再来
cp -R /User/用户名/Desktop/Natit.kext /System/Library/Extensions 把它 拷贝到系统驱动目录位置
nano /System/Library/Extensions/Natit.kext/Info.plist
编辑完成后 用 Ctrl +O 存盘,Ctrl+X 退出
sh /clean 执行清理脚本,操作完成
重启,这回对了,显卡特效都有了,该弄声卡了,天知道会出什么事,得把现有成果保护好。
mkdir /User/用户名/Desktop/gooddrivers 专为有效驱动建个目录
cp -R /System/Library/Extensions/Natit.kext /User/用户名/Desktop/gooddrivers 备份
这个声卡要求把 AppleHDA.kext 删除和编辑 AppleAzaliaAudio.kext中的Info.plist 文件,谁知道以后会不会还用AppleHDA呢,不如暂时禁用吧。
mkdir /System/Library/Extensions/disabled 建立个禁用目录
mv /System/Library/Extensions/AppleHDA.kext /System/Library/Extensions/disabled 移动过去
nano /System/Library/Extensions/Natit.kext/AppleAzaliaAudio.kext/Info.plist
编辑完成后 用 Ctrl +O 存盘,Ctrl+X 退出
sh /clean 执行清理脚本,操作完成
成功了,也把修改好的驱动备份一下把复制内容到剪贴板代码。

我们在微信上24小时期待你的声音
解答本文疑问/技术咨询/运营咨询/技术建议/互联网交流
Copyright © 2002-2023 www.kswjz.com 快上网建站品牌 QQ:244261566 版权所有 备案号:蜀ICP备19037934号

微信二维码

移动版官网